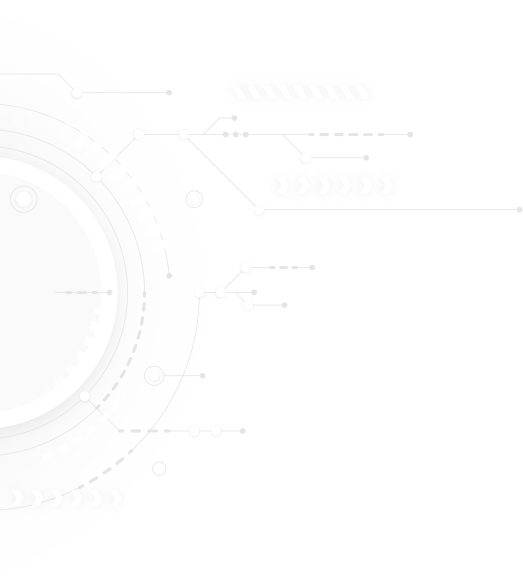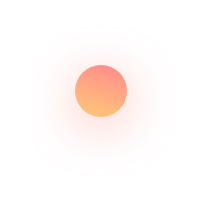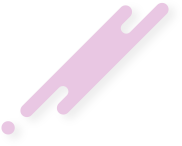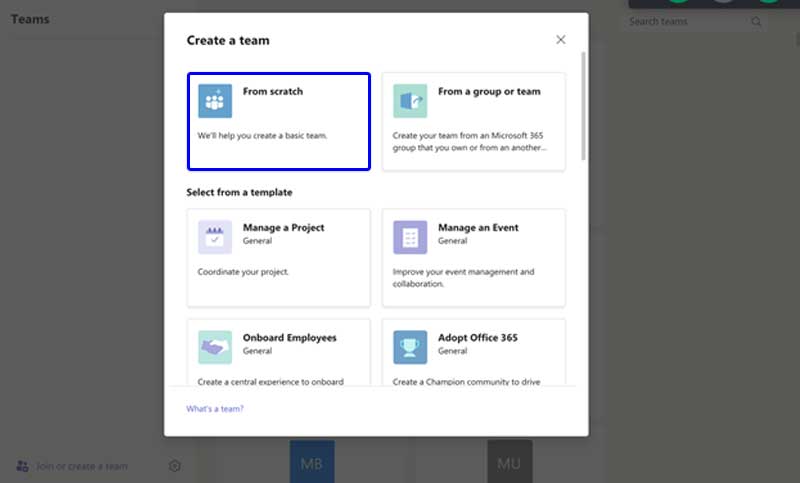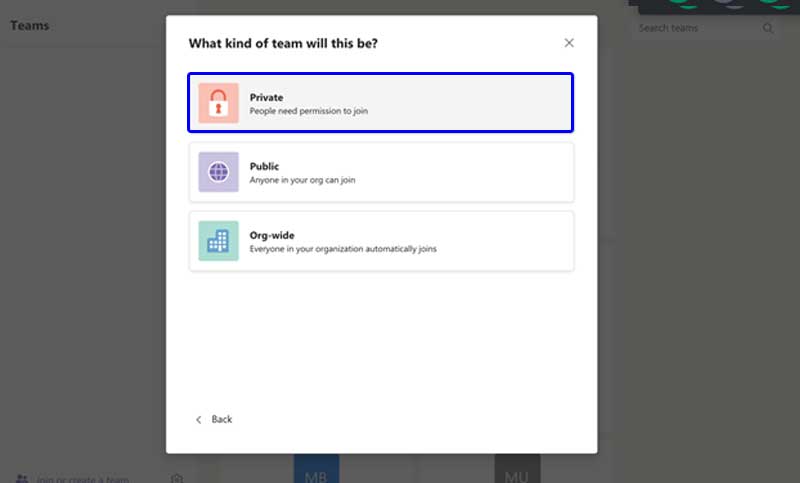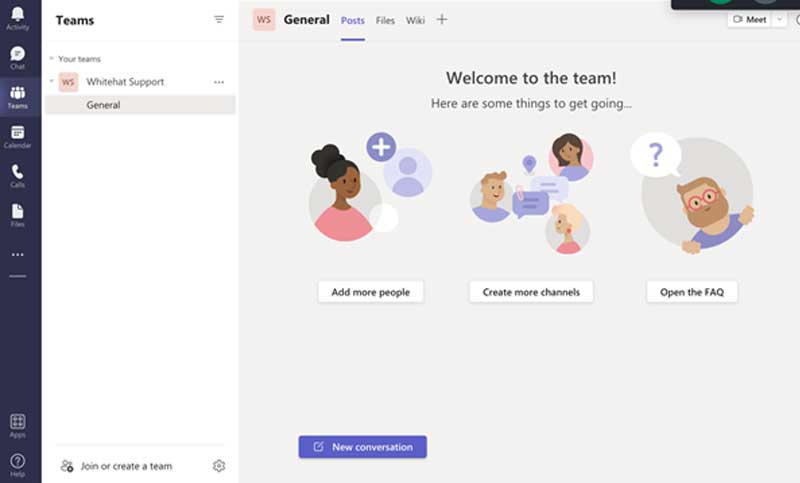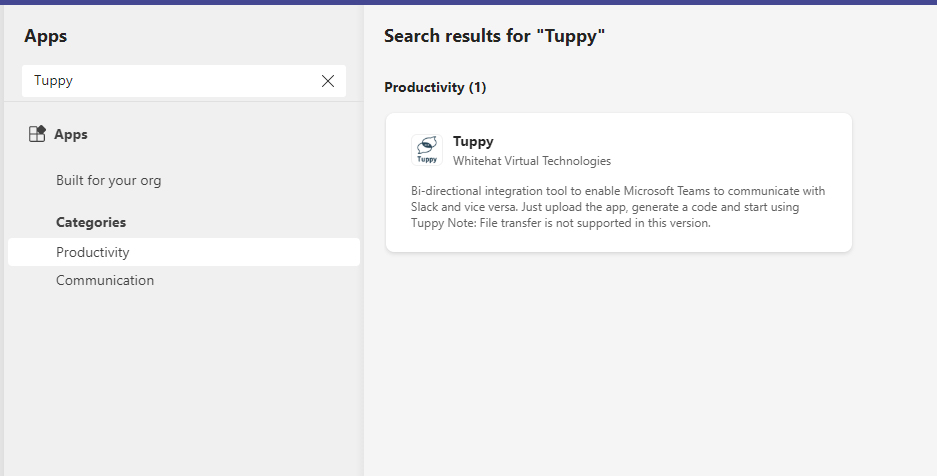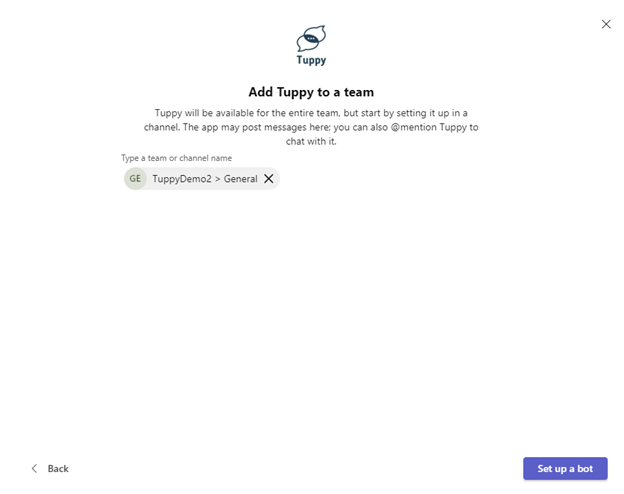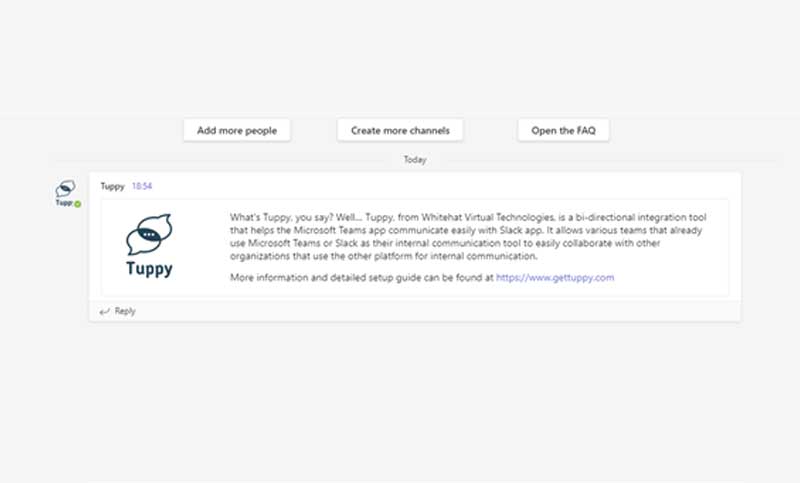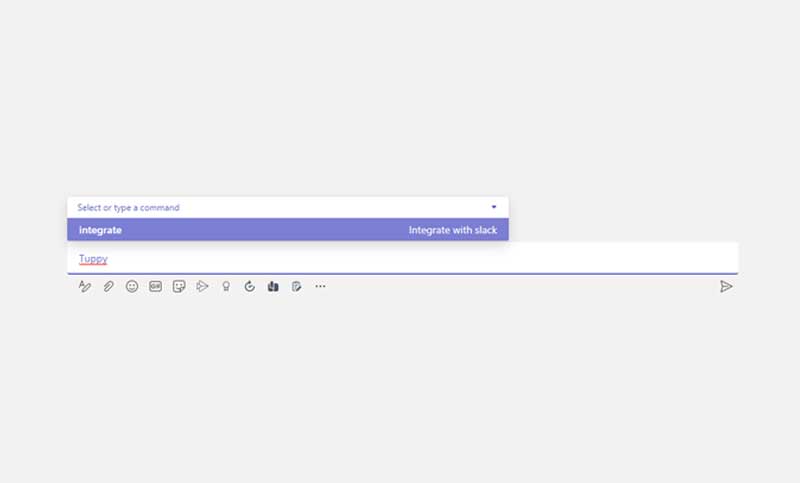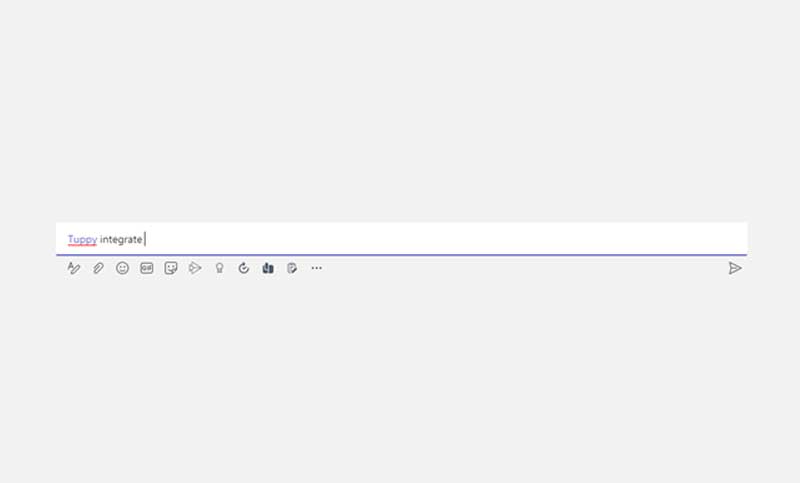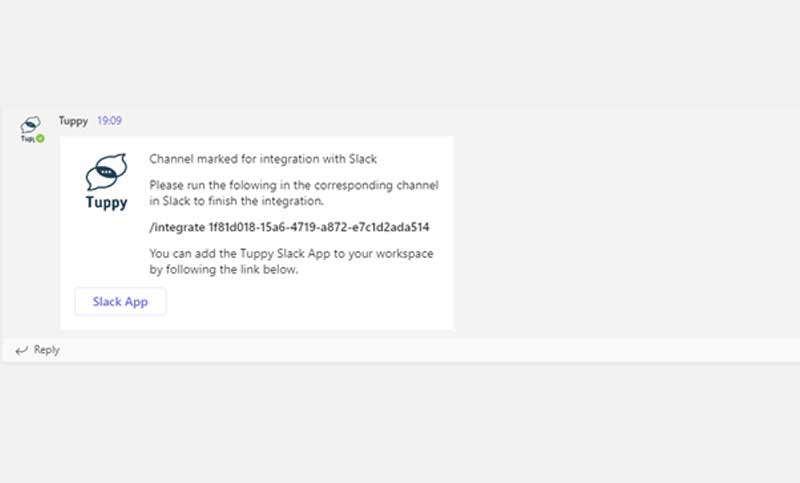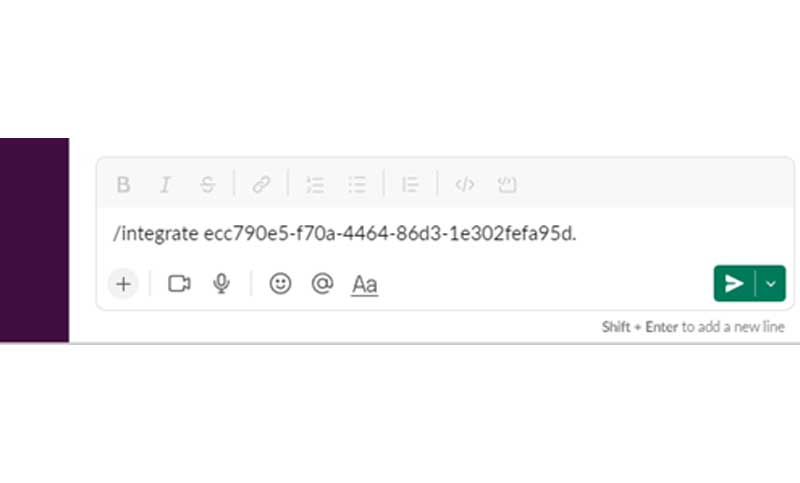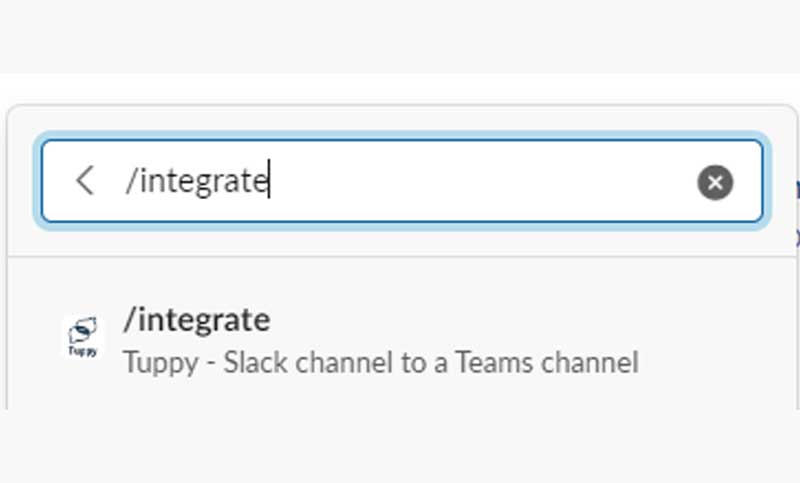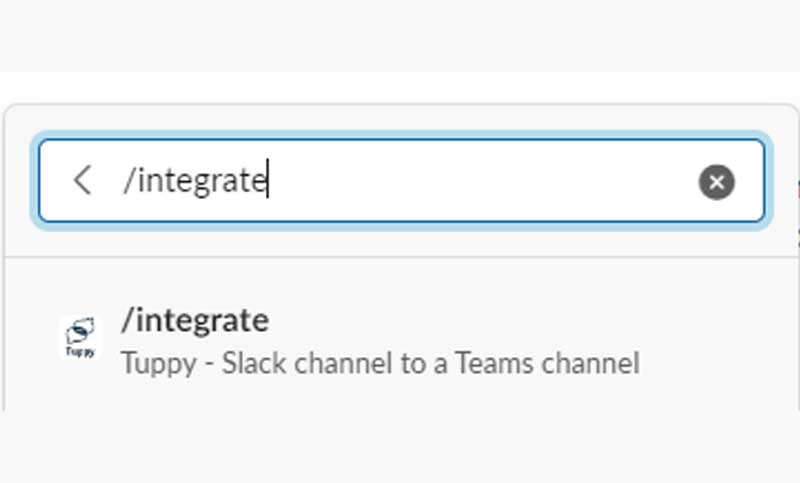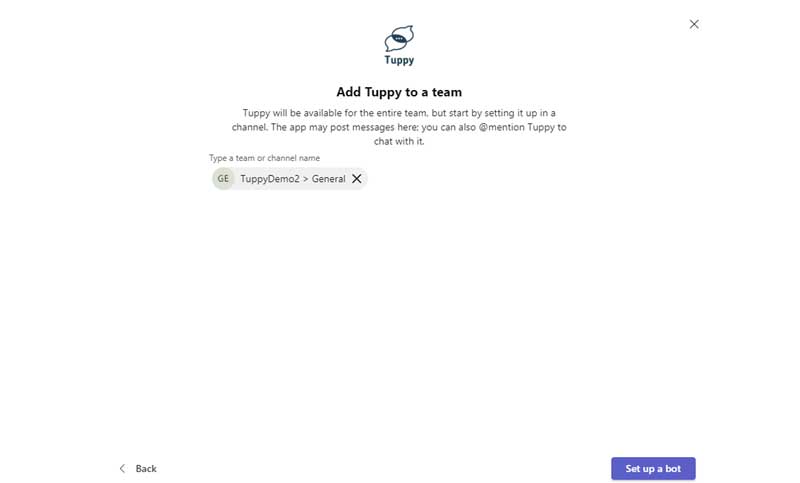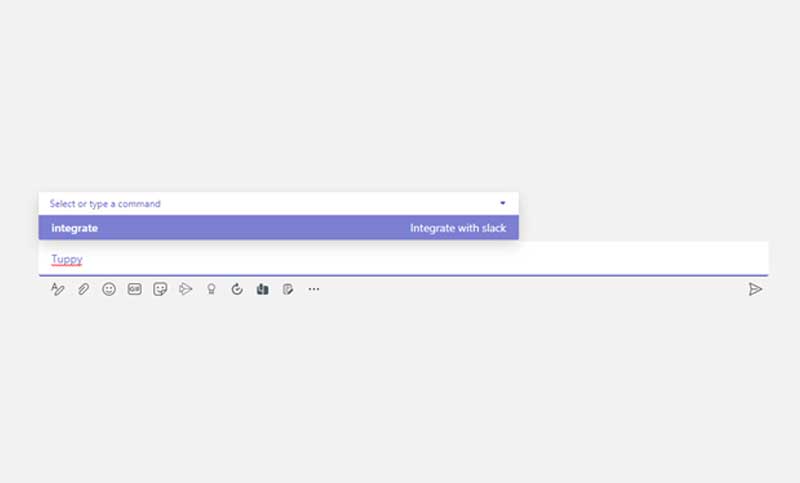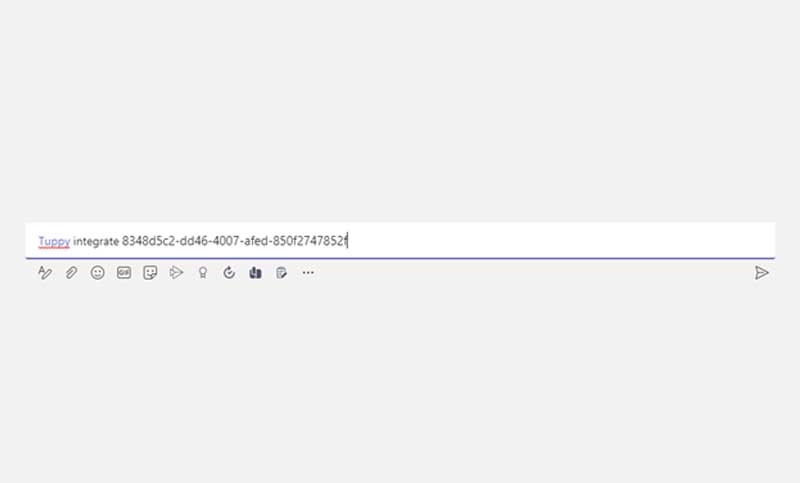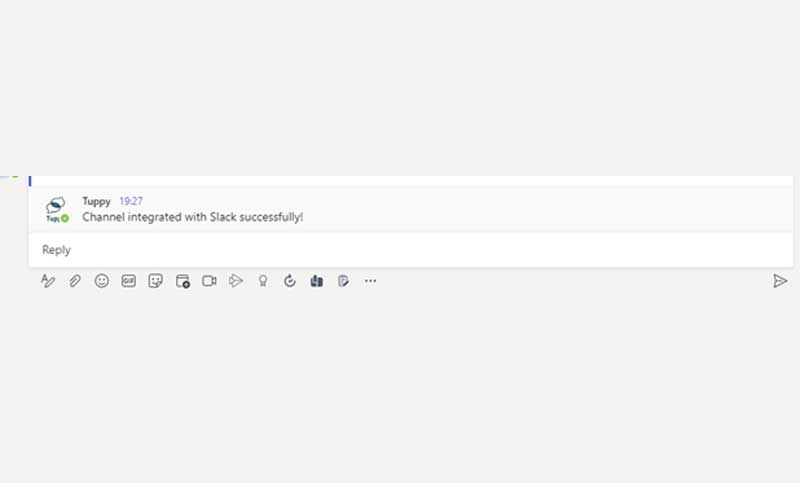Tuppy Communicate between Slack and Microsoft Teams with a simple add-on
What's Tuppy, you say? Well… Tuppy, from Whitehat Virtual Technologies, is a bi-directional integration tool that helps the Slack app communicate easily with Microsoft Teams app. It allows various teams that already use MS Teams or Slack as their internal communication tool to easily collaborate with other organizations that use the other platform for internal communication.
Tuppy Communicate between Slack and Microsoft Teams with a simple add-on
What's Tuppy, you say? Well… Tuppy, from Whitehat Virtual Technologies, is a bi-directional integration tool that helps the Slack app communicate easily with Microsoft Teams app. It allows various teams that already use MS Teams or Slack as their internal communication tool to easily collaborate with other organizations that use the other platform for internal communication.
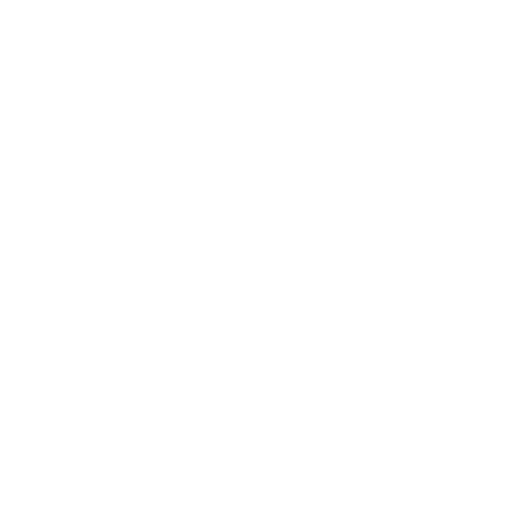

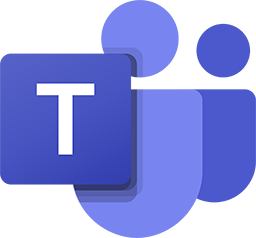 Initiate from Teams
Initiate from Teams
 Initiate from Slack
Initiate from Slack